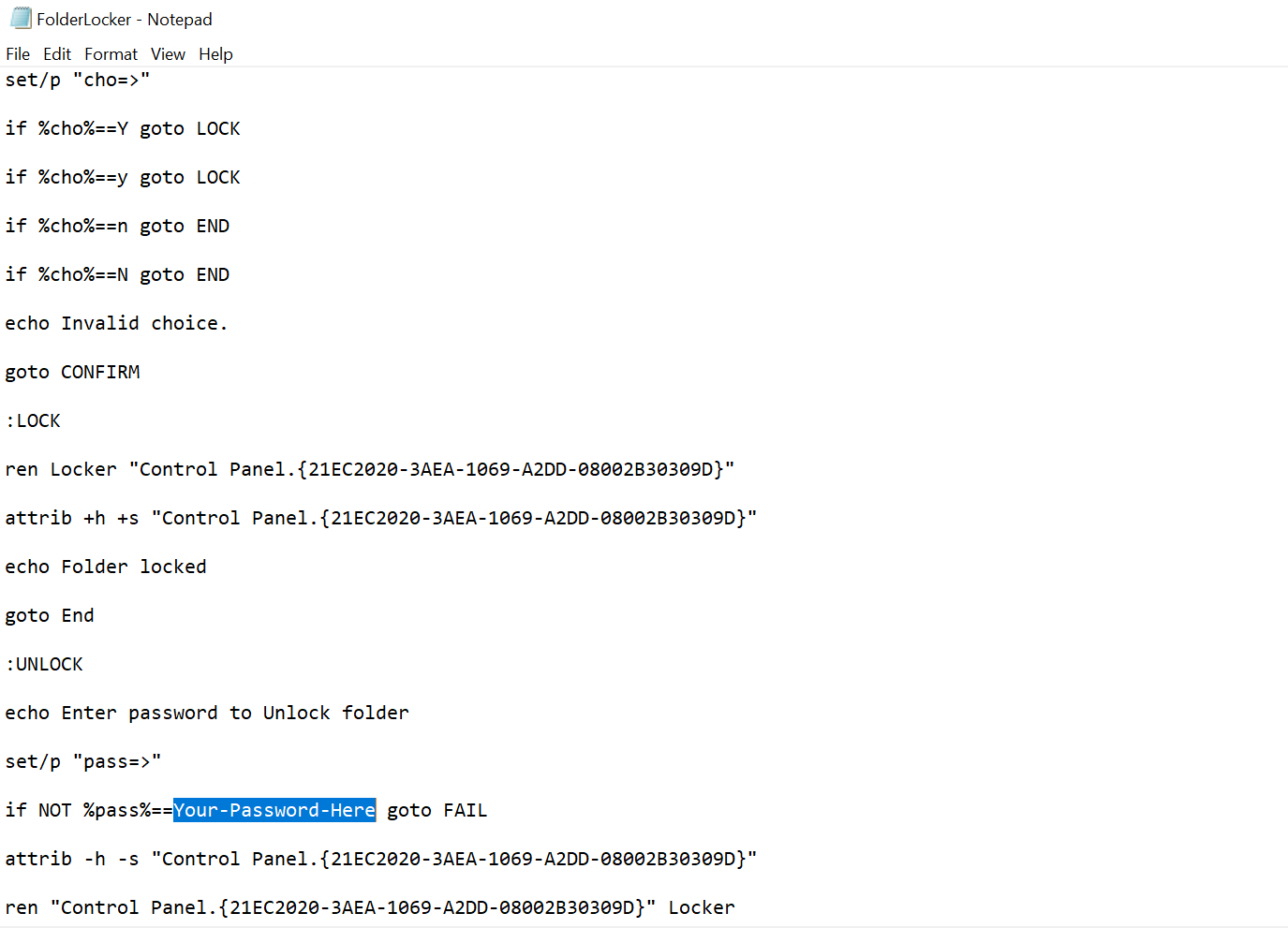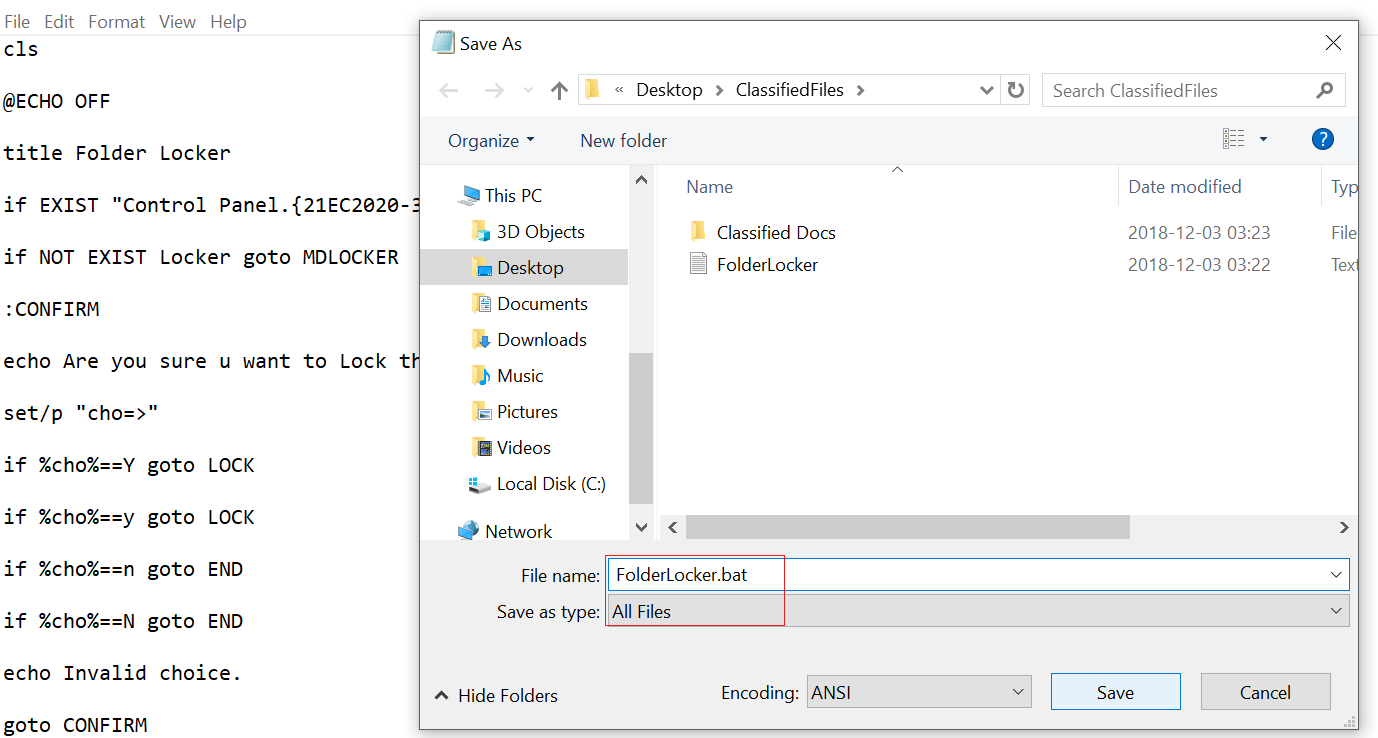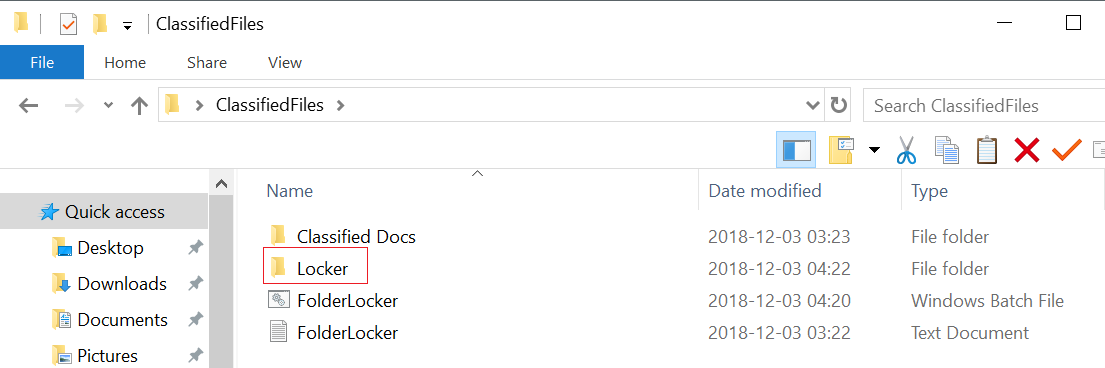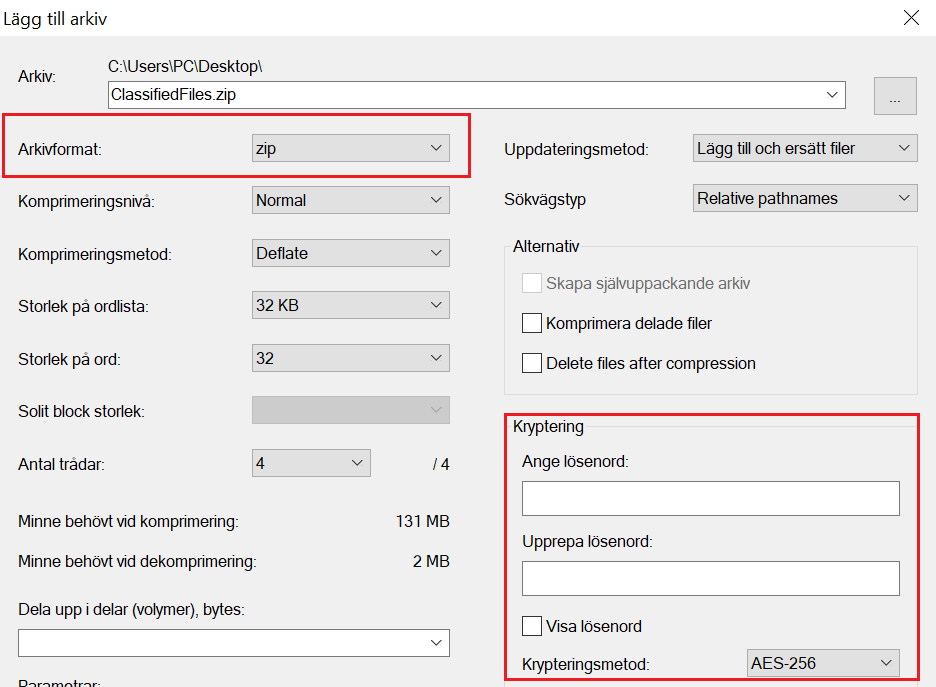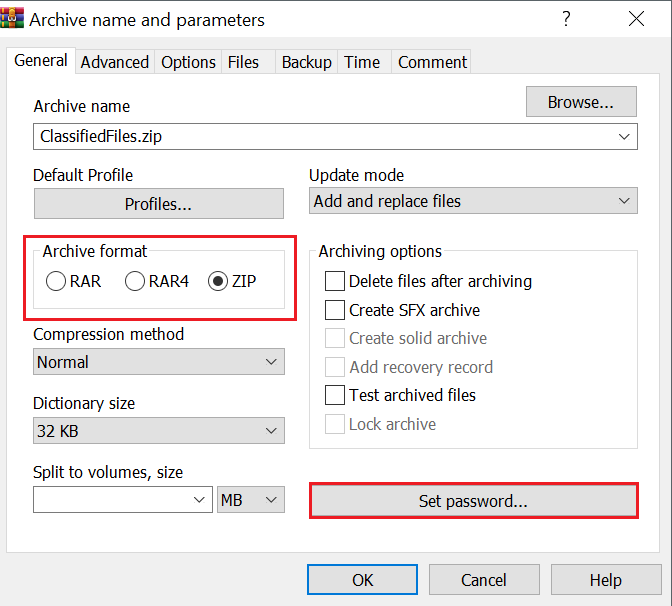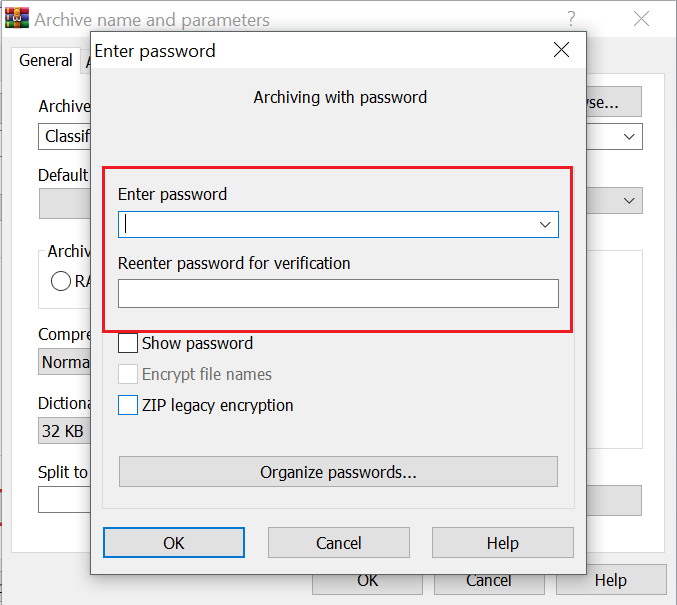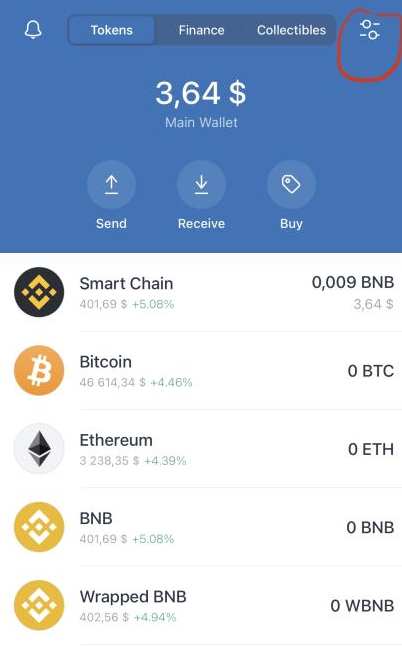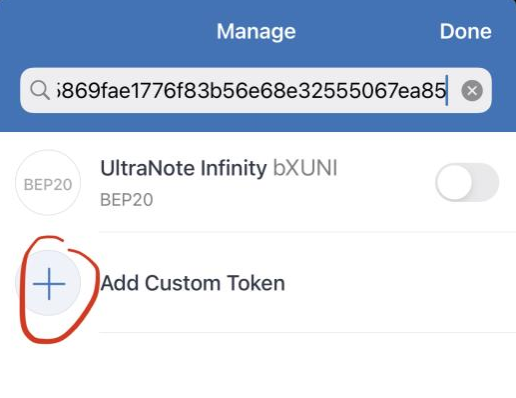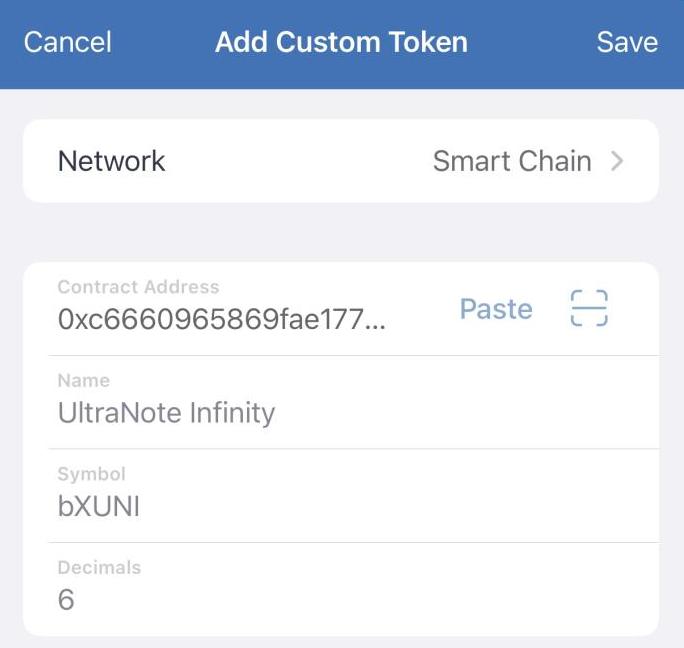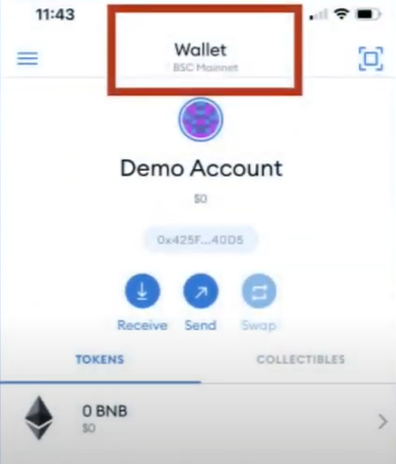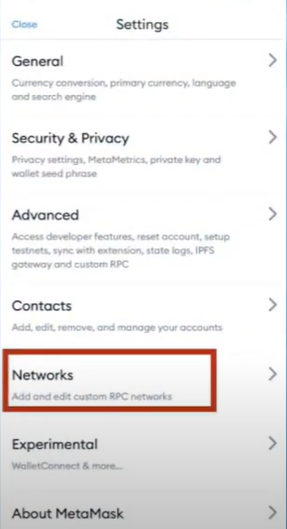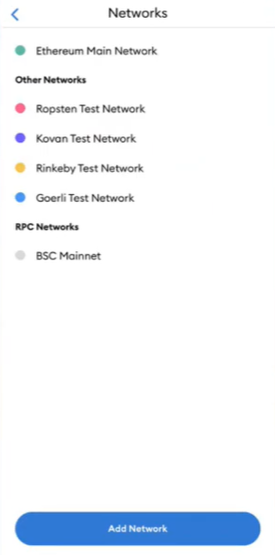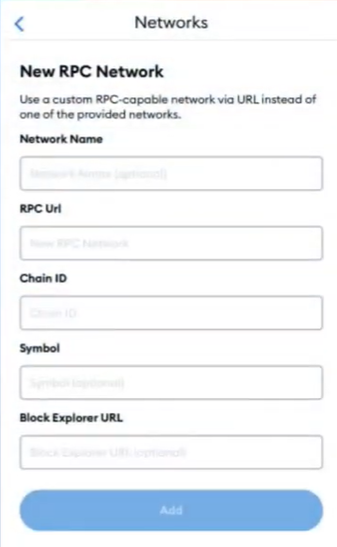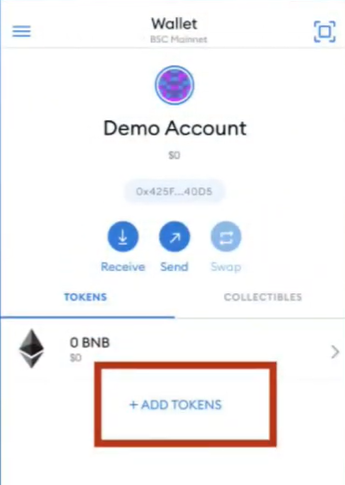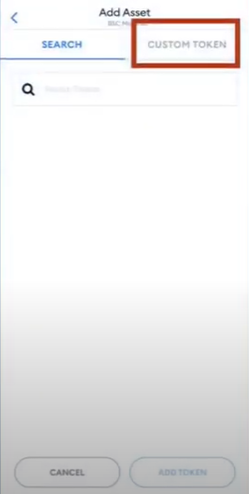F.A.Q
How to bootstrap UltraNote Infinity blocks on Windows?
1. Make sure that you are using last UltraNote Infinity wallet version.
2. Make sure that you have a backup copy of your UltraNote Infinity wallet.
3. Make sure that your UltraNote Infinity wallet is closed and not running in background.
4. Download UltraNote Infinity blocks from this link and extract it to your desktop.
5. Copy all files in the extracted folder to %Appdata%\ultranotei\ and click replace.
6. Open your UltraNote Infinity wallet again and it will sync with the network in a very short time.
How to bootstrap UltraNote Infinity blocks on Linux?
1. Make sure that you are using last UltraNote Infinity wallet version.
2. Make sure that you have a backup copy of your UltraNote Infinity wallet.
3. Make sure that your UltraNote Infinity wallet is closed and not running in background.
4. Download UltraNote Infinity blocks from this link and extract it to your desktop.
5. Copy all files in the extracted folder to ~/.ultranotei
6. Open your UltraNote Infinity wallet again and it will sync with the network in a very short time.
How to bootstrap UltraNote Infinity blocks on Mac?
1. Make sure that you are using last UltraNote Infinity wallet version.
2. Make sure that you have a backup copy of your UltraNote Infinity wallet.
3. Make sure that your UltraNote Infinity wallet is closed and not running in background.
4. Download UltraNote Infinity blocks from this link and extract it.
5. Copy all files in the extracted folder to ~/.ultranotei
6. Open your UltraNote Infinity wallet again and it will sync with the network in a very short time.
How to solve Transaction size too big error?
1. Make sure that you are using last UltraNote Infinity wallet version.
2. Make sure that you have funds to cover the transaction in your UltraNote Infinity wallet.
3. If you are mining using the wallet stop mining and try again.
4. Rise the transaction fee or change the mixin value.
Why my transaction not showing up?
Should you’ve got a payment but don’t see it?
1. Make sure that you are using last UltraNote Infinity wallet version.
2. Make sure that your wallet are fully syncronized with the network. You can always check UltraNote Infinity explorer.
3. Make sure that you have a backup copy of your UltraNote Infinity wallet.
4. Reset your UltraNote Infinity wallet. Click File > Reset wallet
Notes:
* If it’s a mining payout, don’t worry, payouts only happen once every 6 hours.
* Check UltraNote Infinity block explorer if the transaction is passed behind the transaction pool.
How to Change/Enable Password Encryption?
Enable Encryption:
1. Go to Settings and click Encrypt wallet.
2. Enter the same password twice and you’re done.
Change Password:
1. Go to Settings and click Change password.
2. Enter the old password and enter a new one.
3. Confirm and you’re done.
* Once you enable encryption you can’t disable it as of security reasons.
How to restore UltraNote Infinity wallet using private key?
1. Open your UltraNote Infinity wallet.
2. Click File > Import private key.
3. Enter your private key and choose a path where to save the wallet file.
4. Done. The chain will start syncing.
How to recover wallet after a crash on Windows?
1. Make sure that you are using last UltraNote Infinity wallet version.
2. Make sure that you have a backup copy of your UltraNote Infinity wallet.
3. Make sure that your UltraNote Infinity wallet is closed and not running in background.
4. Open %Appdata%\Ultranotei\
5. Remove all files starting with UltraNoteInfinity and keep other files
6. Run your wallet and wait for blocks to load.
How to protect your content using UltraNote Infinity File Attachment?
Method #1:
1. Download Folder locker ClassifiedFiles from This Link
2. Extract the .zip folder on your desktop or another location
3. Open ClassifiedFiles folder
4. Darg and drop the files you want to protect inside the folder Classified Docs
5. Open the text file FolderLocker and find the text Your-Password-Here
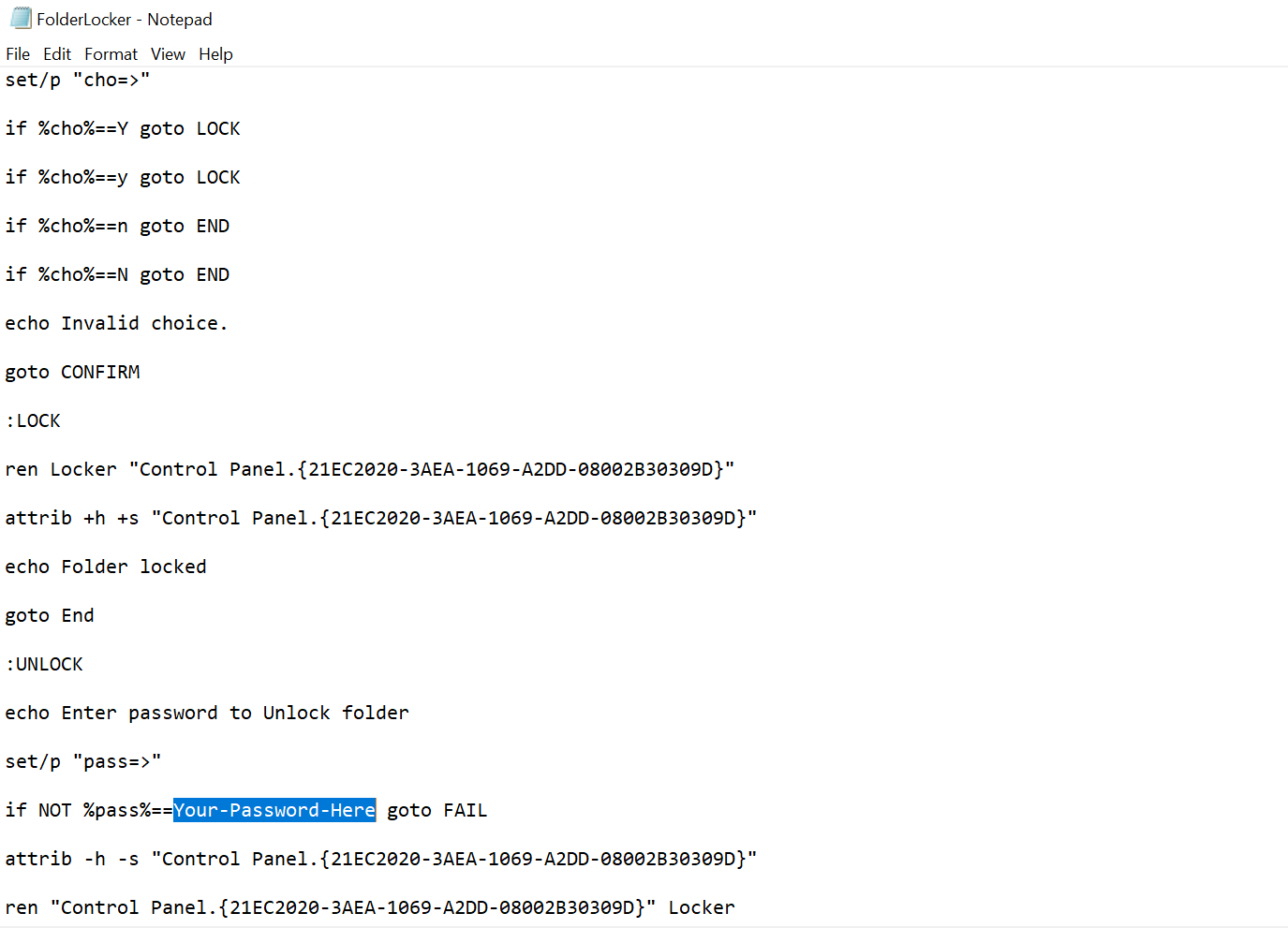
6. Replace Your-Password-Here with a good password
7. Now click on File > Save as and change the file name to FolderLocker.bat and Save as type to All Files
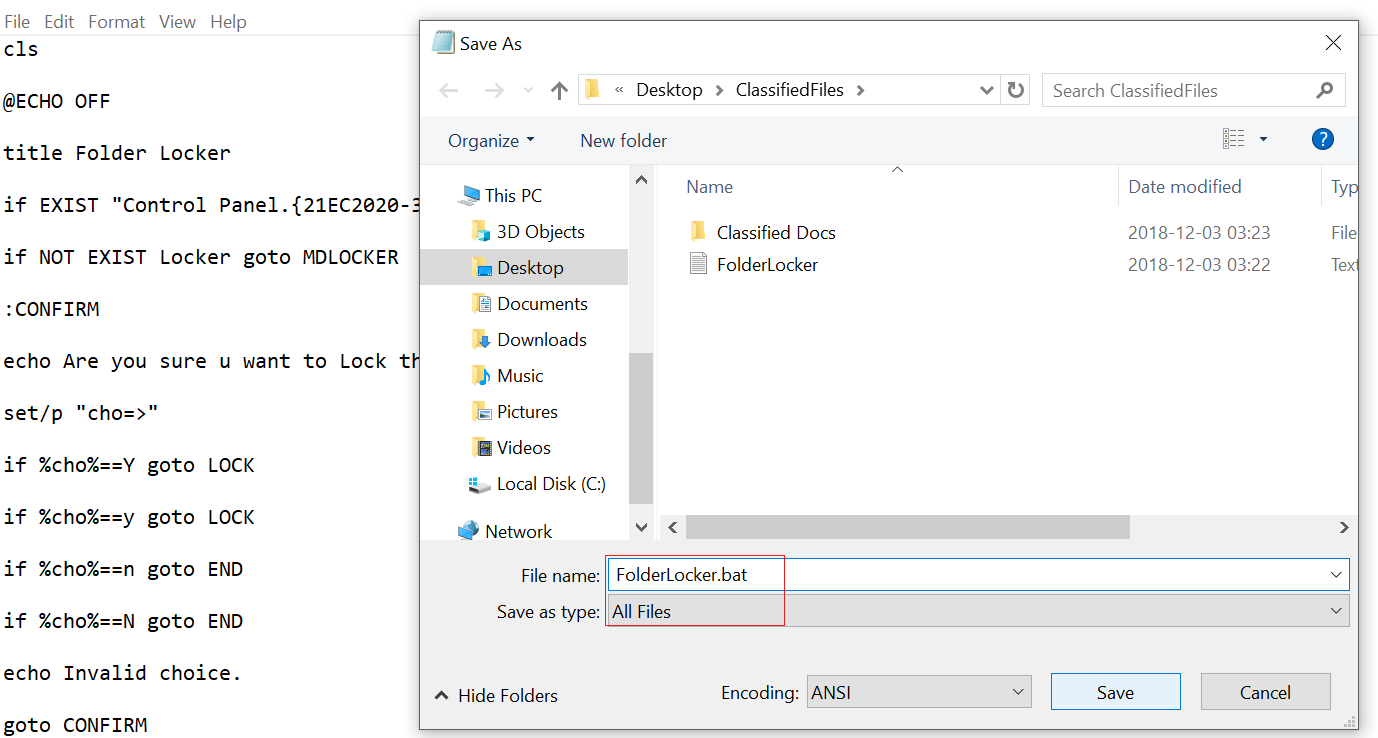
8. Double click FolderLocker.bat and Windows command prompt will open and close fast
9. Now double click FolderLocker.bat again and type y then hit enter
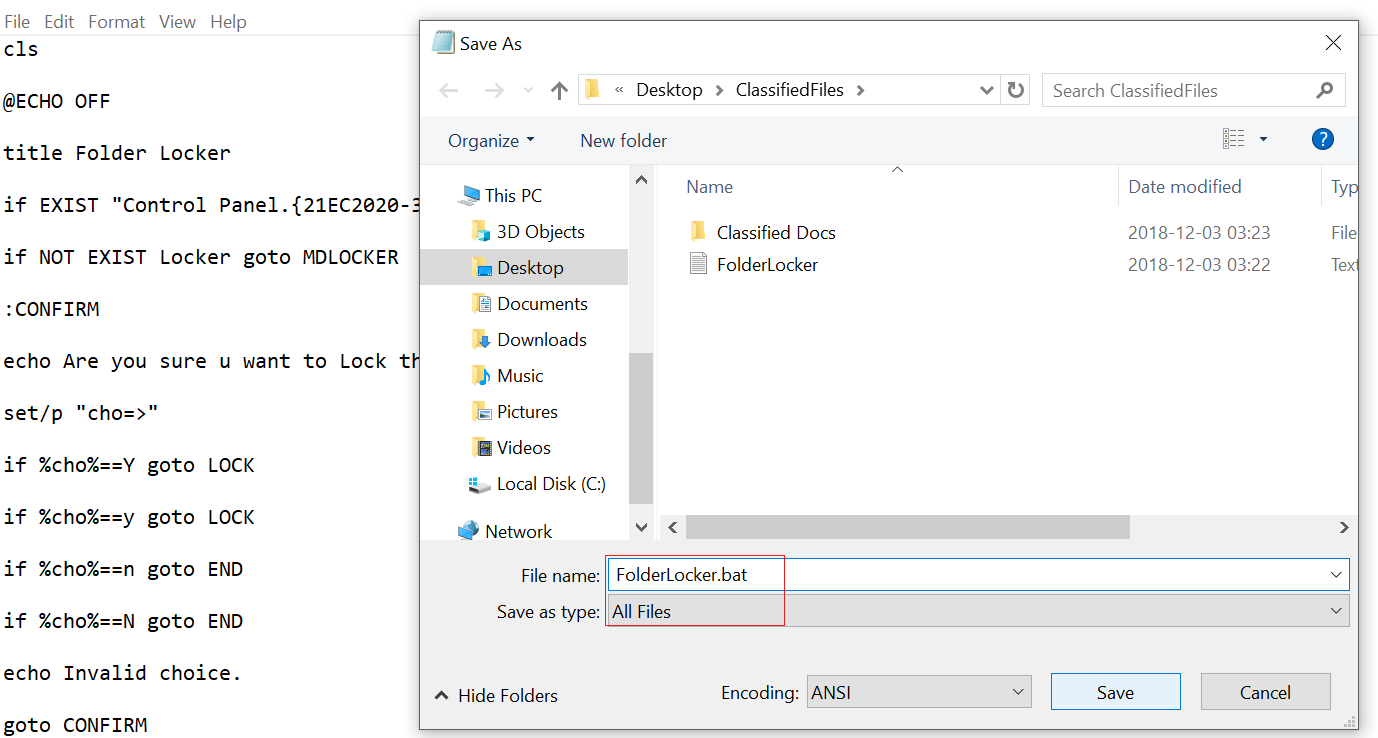
A new folder with the name Locker will be created
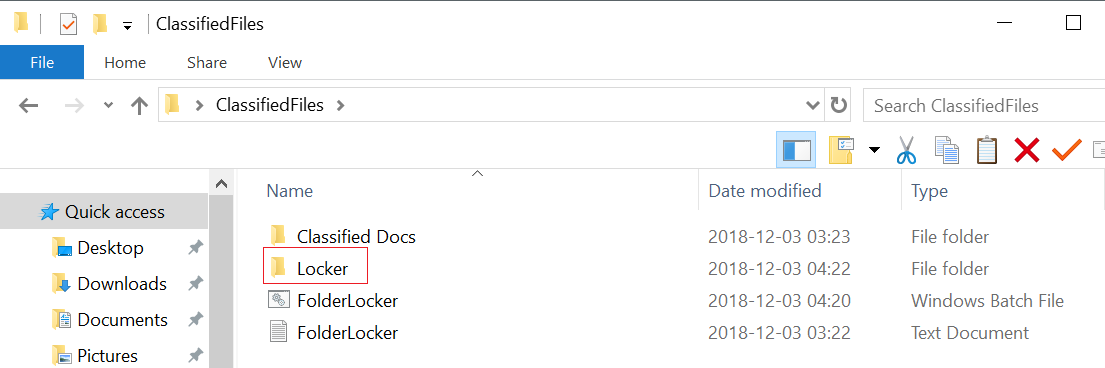
10. Drag and drop Classified Docs folder inside Locker folder
11. Double click FolderLocker.bat again and this will hide Locker folder
12. Move the file FolderLocker.bat to your desktop and delete the file FolderLocker.txt
13. Now you can zip and attach your folder ClassifiedFiles as if it's an empty folder
14. Open your UltraNote Infinity wallet and click on Send message
15. Click Add attachment and attach your encrypted folder
16. In another message attach the file FolderLocker.bat and type the password as an encrypted message
* To show or access your encrypted files again place FolderLocker.bat again insde the folder ClassifiedFiles and double click it, type your password and hit enter
* To lock your folder again double click FolderLocker.bat file and hit y then move the file FolderLocker.bat to another place
Method #2:
1. Download 7-Zip from7-zip Website
2. Install 7-Zip on your system
3. Right click on the file you want to send and zip the file using 7-Zip
4. Password encrypt and protect your Zip file
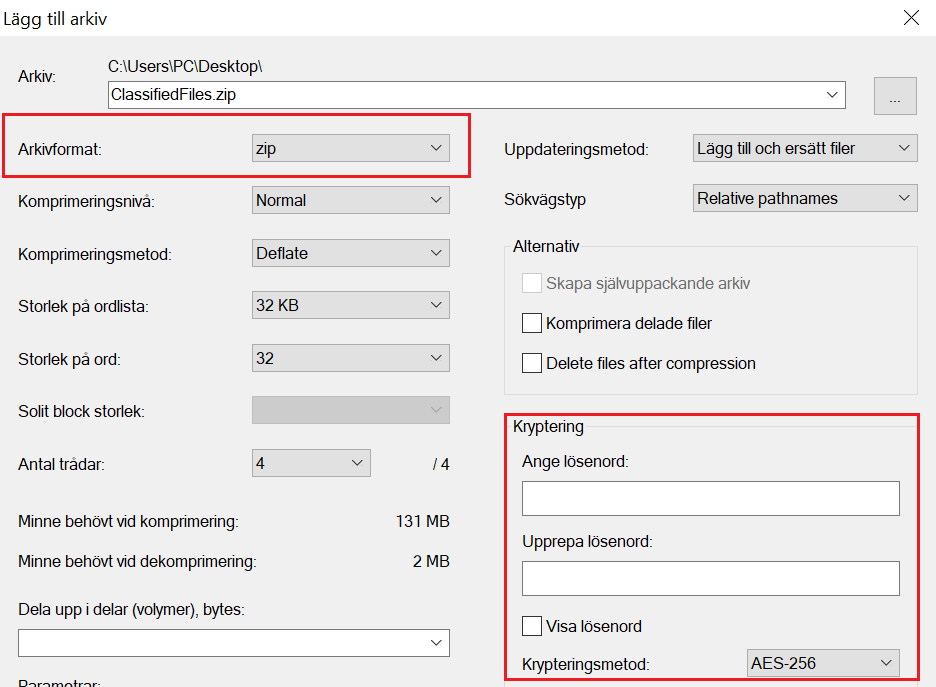
Now your .zip file have a password and protected
5. Open your UltraNote Infinity wallet and go to Send message
6. Set the user wallet addresss you want to send the mesage to
7. Fill the password of your .zip file in Encrypted message section
8. Click Add Reply To
9. Attach your file using Add attachment and send your message
Method #3:
Same as method 2 just this time with WinRar
1. Download WinRar fromWinRar Website
2. Install WinRar on your system
3. Right click on the file you want to send and zip the file using WinRar
4. Password encrypt and protect your Zip file
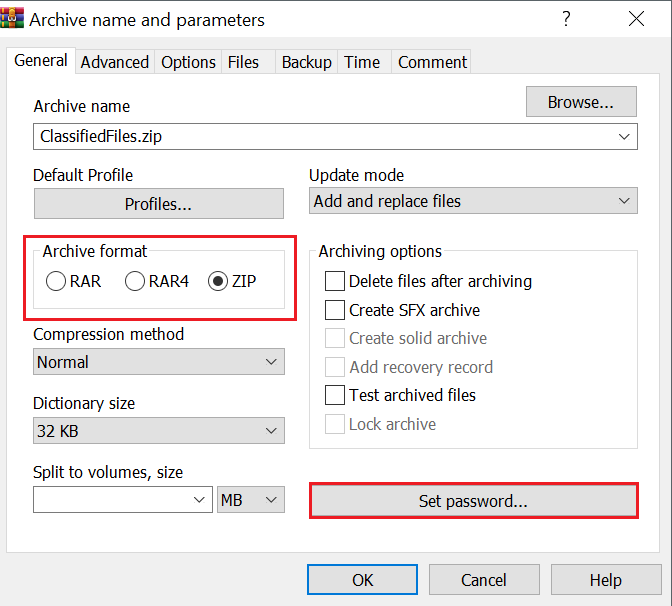
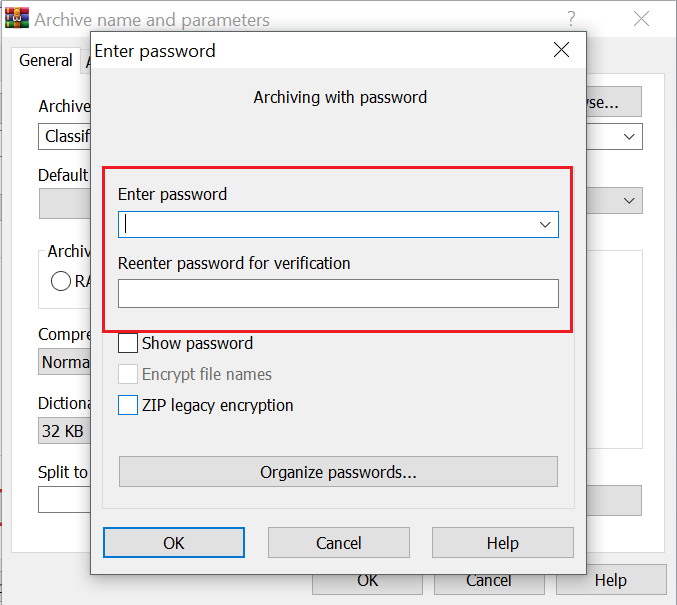
Now your .zip file have a password and protected
5. Open your UltraNote Infinity wallet and go to Send message
6. Set the user wallet addresss you wan to send the mesage to
7. Fill the password of your .zip file in Encrypted message section
8. Click Add Reply To
9. Attach your file using Add attachment and send your message
How to add bXUNI token to your TrustWallet?
1. Download TrustWallet from this link.
2. Click on Settings ( Most likely 3 dots ) on the right corner.
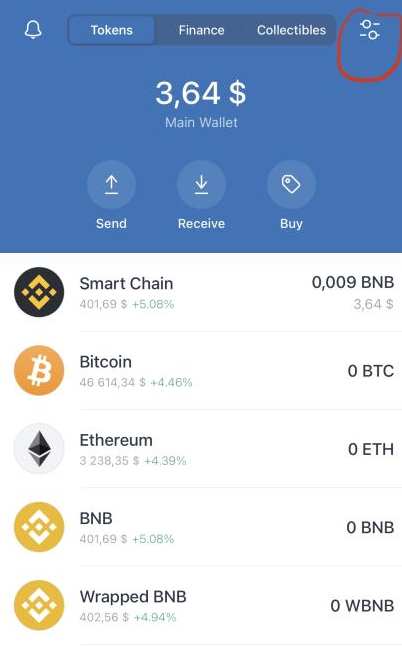
You will be able to see a list of the tokens listed in Trustwallet
3. In the search bar copy/paste bXUNI contract address
0xc6660965869fae1776f83b56e68e32555067ea85
4. Click on Add custom token
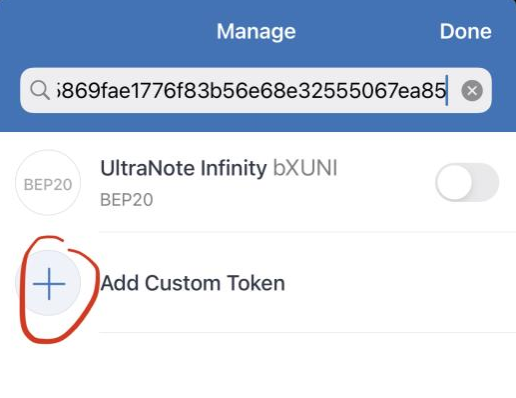
5. Fill in the token info as follow:
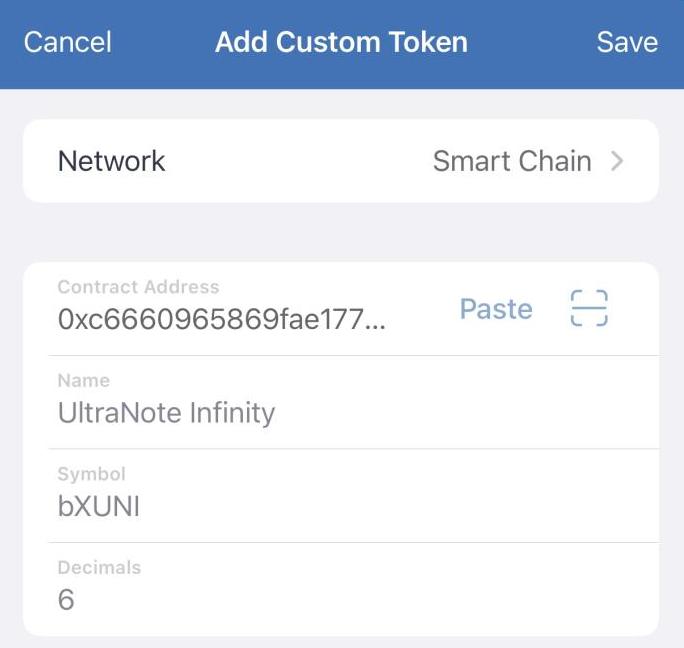
Network: Smart Chain
Paste the contract address 0xc6660965869fae1776f83b56e68e32555067ea85
Token name: UltraNote Infinity
Symbol: bXUNI
Decimals: 6
6. Save
How to add bXUNI token to your MetaMask?
First you need to add Binance smart chain network
1. Open your MetaMask wallet
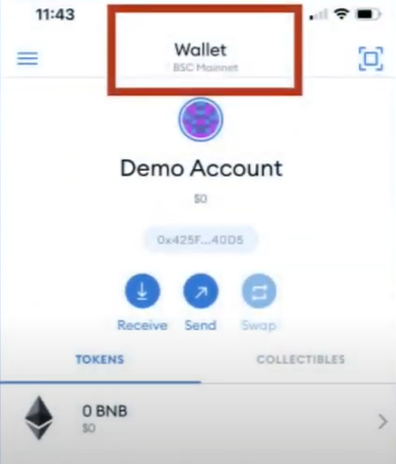
2. Go into your settings and select Networks
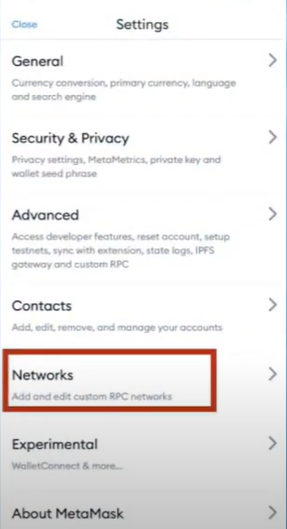
3. Select Add Network
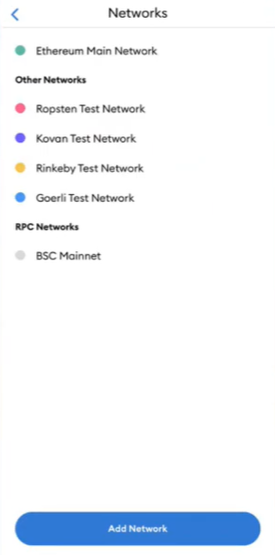
You will see this page
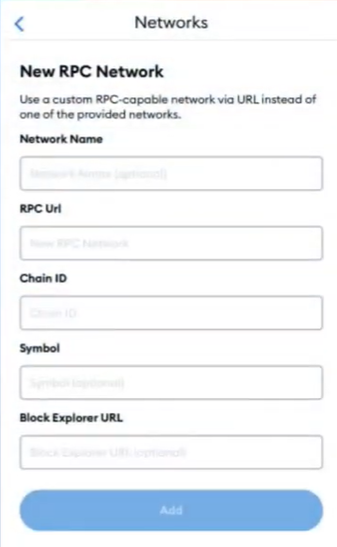
Copy and Paste the information as below
Network Name: Smart Chain
RPC URL: https://bsc-dataseed.Binance.org/
ChainID: 56
Symbol: BNB
Block Explorer URL: https://bscscan.com/
4. Press “Save”
Now you are ready to add bXUNI tokene
5. Click Add Token
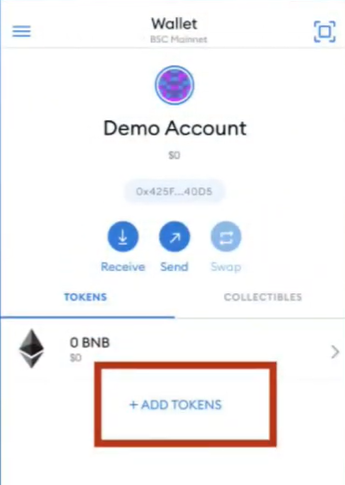
6. Select Custom Token
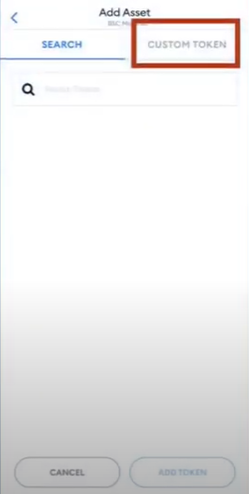
Copy and Paste bXUNI information as below
contract address 0xc6660965869fae1776f83b56e68e32555067ea85
Token name: UltraNote Infinity
Symbol: bXUNI
Decimals: 6
7. Click Add Token
Now you can Send/Receive bXUNI tokens using MetaMask